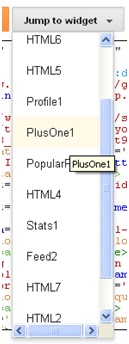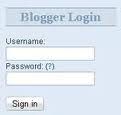Cara Membuat Tombol Google di Blogger

Tombol Google+ bukan asing lagi untuk kita pasang di blog kita, yaa dengan adanya tombol/button Google+ ini, artikel/blog kita akan disebarluaskan oleh Google+ dan tentunya untuk menambah pundi-pundi visitor ke blog kita. Sama halnya dengan tombol Tweet untuk Twitter dan Share untuk Facebook, setiap Anda atau visitor mengklik tombol Google+ pada blog kita, maka pada akun Google+ Visitor/kita akan otomatis mendapatkan update dari arikel blog kita. Tertarik untuk mencoba? Simak tutroialnya berikut:
Silahkan memasang script dibawah, dan letakkan diatas kode tag </body>
Kemudian Anda bisa memasang tombol Google+ dimana saja dengan menambah kode dbawah ini:
Cara memasang tombol G+ diatas sebenarnya sudah selesai, tapi jika anda ingin menambahkan kode yang lebih rinci anda bisa mencoba beberapa script dibawah ini:
Tombol G+ dengan ukuran Standar (24 piksel)
Custom Tombol G+ dengan URL khusus
Cara pasang Tombol G+ disebelah Tombol Facebook (dalam halaman posting)
Kode standar Google+ tidak bekerja pada postingan dalam lingkup halaman home (index).
Pada halaman Posting dengan menggunakan kode <G:Plusone/> biasanya tidak terjadi masalah, tapi saat kalian mencoba memasang tombol G+ yang ditujukan pada halaman post yang letaknya berada dalam halaman utama ini biasanya bermasalah karena G+ setahu saya tetap akan mendeteksi sebagai halaman index bukan sebagai halaman post. Untuk mengatasi masalah ini silahkan mencoba menggunakan kode ini <g:plusone expr:href='data:post.url'/> dan script 109273272582188544390 bisa diganti dengan id Google+ Anda. Demikianlah tutorial tentang Cara Memasang Tombol Google+ di Blogger. Semoga bermanfaat...

Tombol Google+ bukan asing lagi untuk kita pasang di blog kita, yaa dengan adanya tombol/button Google+ ini, artikel/blog kita akan disebarluaskan oleh Google+ dan tentunya untuk menambah pundi-pundi visitor ke blog kita. Sama halnya dengan tombol Tweet untuk Twitter dan Share untuk Facebook, setiap Anda atau visitor mengklik tombol Google+ pada blog kita, maka pada akun Google+ Visitor/kita akan otomatis mendapatkan update dari arikel blog kita. Tertarik untuk mencoba? Simak tutroialnya berikut:
Silahkan memasang script dibawah, dan letakkan diatas kode tag </body>
<!-- Tempatkan tag ini di bagian head atau tepat sebelum tag body penutup --><script type="text/javascript" src="https://apis.google.com/js/plusone.js"></script>
<!-- Tempatkan tag ini di tempat yang Anda inginkan untuk menampilkan tombol +1 --><g:plusone size="small"></g:plusone>
Tombol G+ dengan ukuran Standar (24 piksel)
Tombol G+ dengan ukuran Kecil (15 piksel)<g:plusone></g:plusone>
Tombol G+ dengan ukuran Sedang (20 piksel)<g:plusone size="small"></g:plusone>
Tombol G+ dengan ukuran Tinggi (60 piksel)<g:plusone size="medium"></g:plusone>
Tombol G+ Untuk HTML5<g:plusone size="tall"></g:plusone>
Anda juga dapat membuat custom tombol G+ sendiri<div class="g-plusone" data-size="standard" data-count="true"></div>
<script type="text/javascript" src="https://apis.google.com/js/plusone.js">{"parsetags": "explicit"}</script><script type="text/javascript">function renderPlusone() {gapi.plusone.render("plusone-div");}</script><body><a href="#" onClick="renderPlusone();">Render the +1 button</a><div id="plusone-div"></div></body>
<!-- customized for a specific address --><g:plusone href="https://plus.google.com/109273272582188544390"></g:plusone>
<span style='float:left; width:65px;'><!-- Place this tag where you want the +1 button to render --><g:plusone expr:href='data:post.url' size='medium'/></span><iframe allowTransparency='true' expr:src='"http://www.facebook.com/plugins/like.pjumpjhp?href=" + data:post.url + "&layout=button_count&show_faces=false&width=100&action=like&font=arial&colorscheme=light"' frameborder='0' scrolling='no' style='border:none; overflow:hidden; width:110px; height:30px;'/></div>
Pada halaman Posting dengan menggunakan kode <G:Plusone/> biasanya tidak terjadi masalah, tapi saat kalian mencoba memasang tombol G+ yang ditujukan pada halaman post yang letaknya berada dalam halaman utama ini biasanya bermasalah karena G+ setahu saya tetap akan mendeteksi sebagai halaman index bukan sebagai halaman post. Untuk mengatasi masalah ini silahkan mencoba menggunakan kode ini <g:plusone expr:href='data:post.url'/> dan script 109273272582188544390 bisa diganti dengan id Google+ Anda. Demikianlah tutorial tentang Cara Memasang Tombol Google+ di Blogger. Semoga bermanfaat...